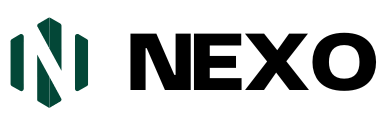How to Access WordPress Admin With a Fatal Error Warning: Expert Guide
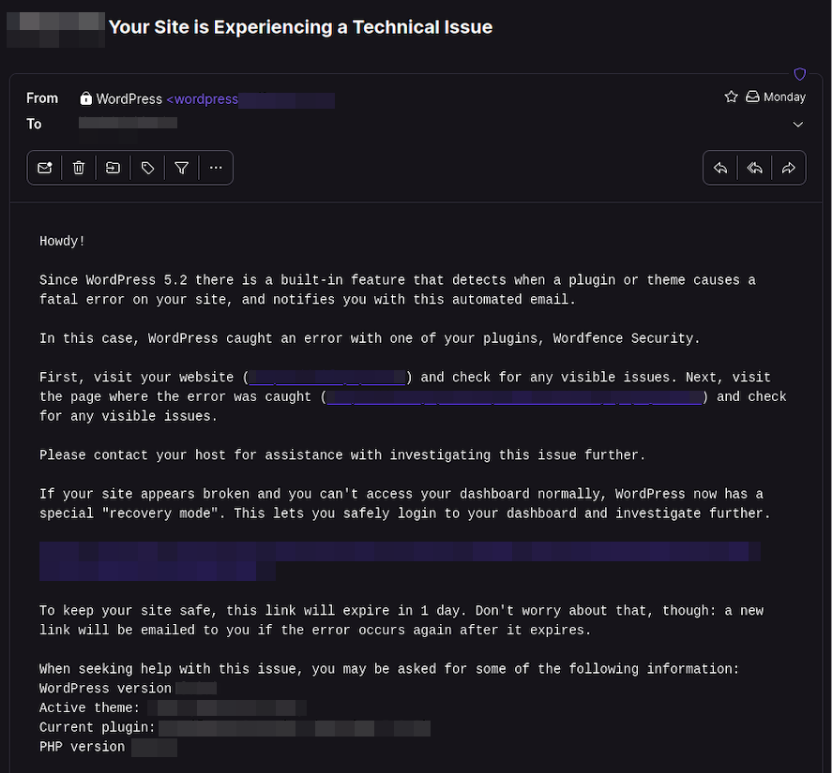
Have you ever encountered a fatal error warning on WordPress? This error can be scary. But don’t worry! We will guide you on How to Access WordPress Admin With a Fatal Error Warning.

Credit: blog.sucuri.net
What is a Fatal Error in WordPress?
A fatal error in WordPress can stop your site from working. It usually happens because of a problem with your website’s code. This could be a plugin, theme, or WordPress core files.
Common Causes of Fatal Errors
Several things can cause fatal errors in WordPress. Here are some common causes:
- Incompatible plugins or themes
- Outdated WordPress version
- Corrupt files
- PHP memory limit exceeded
Steps: How to Access WordPress Admin With a Fatal Error Warning
Follow these steps to access your WordPress admin area:
Step 1: Enable Debugging Mode
Debugging mode helps identify the cause of the error. Here’s how to enable it:
- Connect to your website using an FTP client or cPanel.
- Locate the wp-config.php file in your WordPress root directory.
- Open the file and add the following line before the
/ That's all, stop editing! Happy publishing. /line:
define('WP_DEBUG', true);Save the changes and upload the file back to your server.
Step 2: Deactivate All Plugins
Sometimes, plugins cause fatal errors. Deactivating them can help. Follow these steps:
- Connect to your website using an FTP client or cPanel.
- Go to the wp-content folder.
- Rename the plugins folder to plugins_old.
Try accessing your WordPress admin area. If it works, a plugin caused the error.
Step 3: Deactivate Your Theme
If deactivating plugins didn’t work, try deactivating your theme. Follow these steps:
- Connect to your website using an FTP client or cPanel.
- Go to the wp-content/themes folder.
- Rename your active theme folder to something else, like theme_old.
WordPress will use a default theme. Try accessing your WordPress admin area again.
Step 4: Increase Php Memory Limit
A low PHP memory limit can cause fatal errors. Here’s how to increase it:
- Connect to your website using an FTP client or cPanel.
- Locate the wp-config.php file in your WordPress root directory.
- Open the file and add the following line before the
/ That's all, stop editing! Happy publishing. /line:
define('WP_MEMORY_LIMIT', '256M');Save the changes and upload the file back to your server.
Step 5: Restore A Backup
If you have a recent backup, restore it. This can fix the issue. Follow these steps:
- Connect to your website using an FTP client or cPanel.
- Upload the backup files to your server.
- Replace the existing files with the backup files.
Try accessing your WordPress admin area after restoring the backup.
Preventing Future Fatal Errors
Here are some tips to prevent future fatal errors:
- Keep WordPress, plugins, and themes updated.
- Use reliable plugins and themes.
- Regularly back up your website.
- Monitor your website for errors.

Credit: community.cloudflare.com
Frequently Asked Questions
How Can I Fix A Fatal Error In WordPress?
Identify and deactivate problematic plugins or themes. Access error logs for specific details.
Why Does My WordPress Show A Fatal Error?
Corrupt files, incompatible plugins, or theme issues often cause fatal errors in WordPress.
Can I Access WordPress Admin With A Fatal Error?
Yes, use FTP or cPanel to deactivate plugins or themes causing the error.
How To Identify The Cause Of A Fatal Error?
Check WordPress error logs or enable debugging to pinpoint the issue.

Get all themes and plugins here: Nexomedia.io
Conclusion
Accessing WordPress admin with a fatal error can be challenging. But with these steps, you can fix the issue and regain control. Remember to keep your website updated and backed up to prevent future errors.