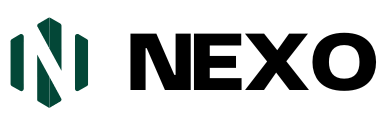Matomo Error WordPress: How to Fix Common Issues Quickly
Matomo Error WordPress: often occur due to plugin conflicts or incorrect configuration settings. Resolving these issues typically involves troubleshooting your plugin setup.
Matomo, a popular web analytics tool, offers powerful insights when integrated with WordPress. Users sometimes face errors that can disrupt its functionality, leading to inaccurate data or failed tracking. Common causes include conflicts with other plugins, outdated software, or incorrect settings.
Identifying the root cause is crucial for effective troubleshooting. Regular updates, proper configuration, and plugin compatibility checks can prevent most issues. Ensuring Matomo runs smoothly enhances your ability to track website performance accurately. This guide will help you understand and resolve common Matomo errors in WordPress, improving your site’s analytics and overall performance.
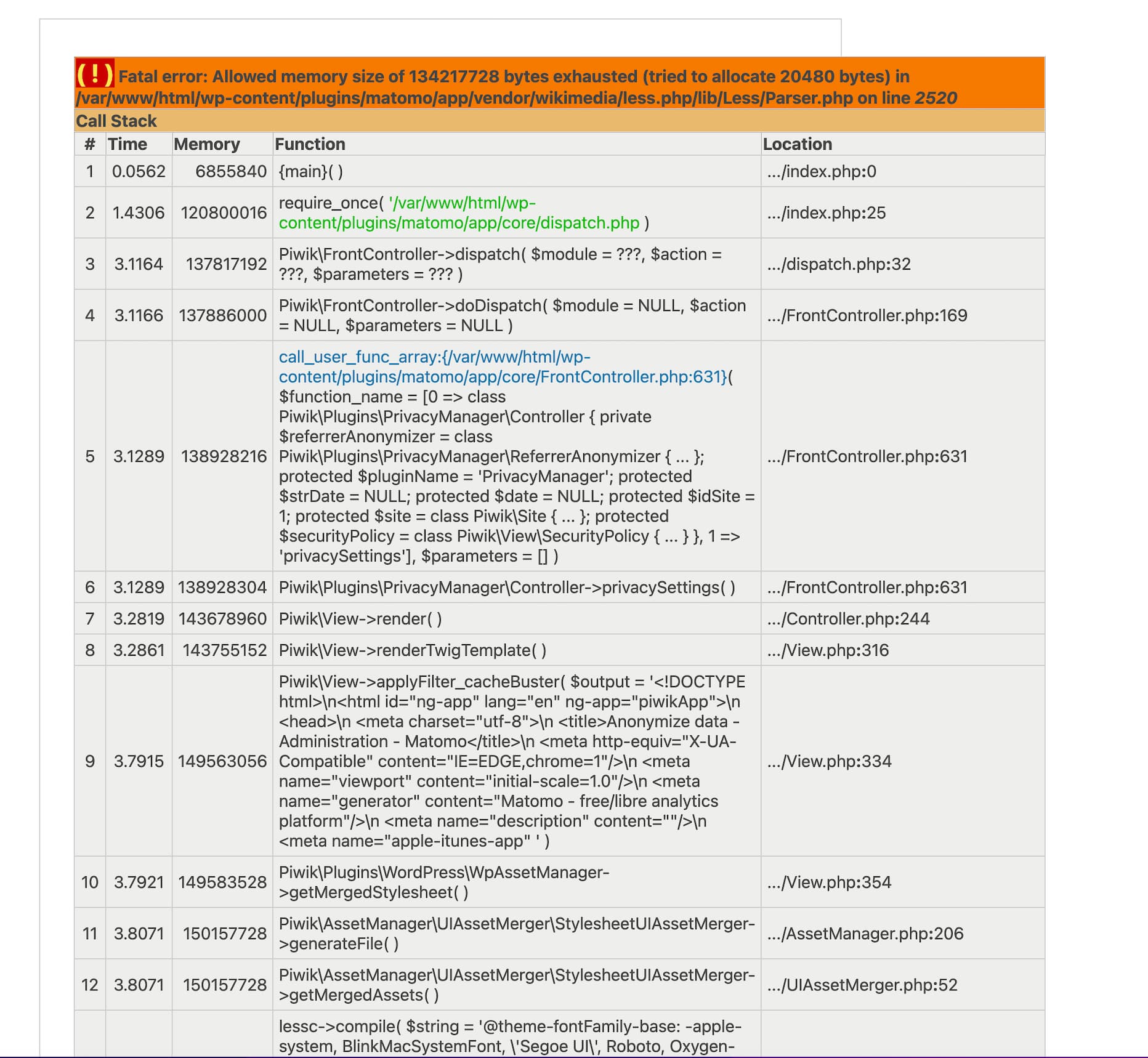
Credit: forum.matomo.org
Introduction To Matomo
Matomo is an open-source web analytics platform. It helps track website activity and performance. Many website owners use Matomo to understand their audience better. It offers a range of tools and features for detailed analytics.
Overview Of Matomo
Matomo provides detailed insights into website traffic. Users can see visitor locations, devices used, and page visits. It also tracks user behavior and conversion rates. The platform is highly customizable and integrates with various plugins.
| Feature | Description |
|---|---|
| Real-time Data | View live visitor information instantly. |
| Custom Reports | Create reports tailored to your needs. |
| Privacy Compliance | Ensure GDPR and other regulations are met. |
Benefits Of Using Matomo
- Data Ownership: You own all your data with Matomo.
- Privacy: Matomo focuses on user privacy and data protection.
- Flexibility: It offers many customizable options and integrations.
- Cost-Effective: It’s a free, open-source solution with no hidden costs.
Matomo offers many benefits for WordPress users. Understanding these can help enhance your website’s performance. Matomo’s focus on privacy and data ownership makes it a popular choice. It is suitable for various websites, from small blogs to large enterprises.
Common Matomo Errors In WordPress
Matomo is a powerful analytics tool for WordPress. It tracks website visitors and provides valuable insights. Yet, many users face common errors in Matomo. These errors can affect data accuracy and tracking.
Tracking Code Issues
Incorrect tracking code placement is a frequent issue. The tracking code should be in the section of your website. This ensures that Matomo captures all visits. Missing or misplaced tracking code leads to lost data.
Ensure the tracking code is not duplicated. Multiple instances can cause conflicts. Use a plugin to add the tracking code if unsure. This minimizes errors and simplifies updates.
Data Discrepancies
Data discrepancies often occur in Matomo. They result in misleading reports. These discrepancies can arise from incorrect time zone settings. Ensure your WordPress and Matomo time zones match.
Another cause is browser settings. Users might have disabled cookies or JavaScript. This prevents Matomo from tracking their visits. Inform users about enabling these settings for accurate tracking.
| Common Data Discrepancies | Possible Causes |
|---|---|
| Visits not tracked | Incorrect tracking code |
| Incorrect visitor count | Time zone mismatch |
| Missing data | Browser settings |
Resolving Common Matomo Errors
- Verify the tracking code placement in the section.
- Ensure no duplicate tracking codes exist.
- Match time zones in WordPress and Matomo.
- Inform users to enable cookies and JavaScript.
Fixing Tracking Code Issues
Matomo Error WordPress: Matomo is a powerful analytics tool for WordPress. But tracking code issues can hinder its performance. Let’s fix these tracking code issues. We’ll check the code placement and correct syntax errors.
Verifying Code Placement
Ensure the Matomo tracking code is in the right spot. Incorrect placement can cause tracking failures.
- Log in to your WordPress dashboard.
- Navigate to Appearance and select Editor.
- Find and open the
header.phpfile. - Place the tracking code just before the closing tag.
Proper placement ensures the code runs on every page load. This is crucial for accurate tracking.
Correcting Syntax Errors
Syntax errors in the tracking code can stop it from working. Let’s look at common errors and how to fix them.
- Check for missing or extra characters. Even a missing semicolon can cause issues.
- Ensure all quotes are properly closed. Mismatched quotes can break the code.
- Look for unescaped characters. Characters like & < > should be properly escaped.
Here is an example of a correct tracking code:
Compare this with your code. Fix any discrepancies.
Resolving Data Discrepancies
Matomo Error WordPress: Data discrepancies in Matomo can disrupt accurate analytics. Resolving these issues ensures reliable data. This guide will help fix common discrepancies.
Checking For Missing Data
Start by examining your Matomo reports for gaps. Missing data can occur due to several reasons:
- Server downtime
- Tracking code errors
- Incorrect time zone settings
Ensure your server is running smoothly. Verify that the tracking code is correctly placed on all pages. Also, check your server and Matomo time zone settings.
| Potential Issue | Solution |
|---|---|
| Server Downtime | Check server logs and uptime. |
| Tracking Code Errors | Ensure tracking code is on all pages. |
| Time Zone Mismatch | Align server and Matomo time zones. |
Ensuring Proper Configuration
Proper configuration of Matomo settings is critical. Misconfigurations can lead to data inaccuracies. Follow these steps to ensure your setup is correct:
- Verify tracking code placement: The code should be in the header or footer of all pages.
- Check site URLs: Ensure they match the URLs in your Matomo site settings.
- Review user permissions: Ensure proper access levels for all users.
Correct configuration of these elements helps maintain data integrity. Double-check each setting for accuracy. This step ensures reliable analytics data.
Handling Plugin Conflicts
Dealing with plugin conflicts in WordPress can be tricky. When using Matomo for analytics, conflicts can lead to errors. This section will help you handle these conflicts effectively. We will cover how to identify conflicting plugins and steps to resolve these conflicts.
Identifying Conflicting Plugins
First, you need to identify which plugins are causing issues. Disable all plugins except Matomo. Check if the error persists. If the error is gone, one of the disabled plugins is the culprit. Reactivate each plugin one by one. After activating each plugin, check if the error returns.
- Disable all plugins except Matomo.
- Check if the Matomo error persists.
- Reactivate each plugin one by one.
- Check for errors after each activation.
Steps To Resolve Conflicts
Once you identify the conflicting plugin, follow these steps to resolve the conflict:
- Update all plugins to their latest versions.
- Check for updates to the Matomo plugin.
- Contact the conflicting plugin’s support team.
- Look for alternative plugins with similar functionality.
Sometimes, plugin conflicts arise due to outdated versions. Ensure all your plugins are up-to-date. If the issue persists, contact the support team of the conflicting plugin. They might have a workaround or an update. If all else fails, consider using an alternative plugin.
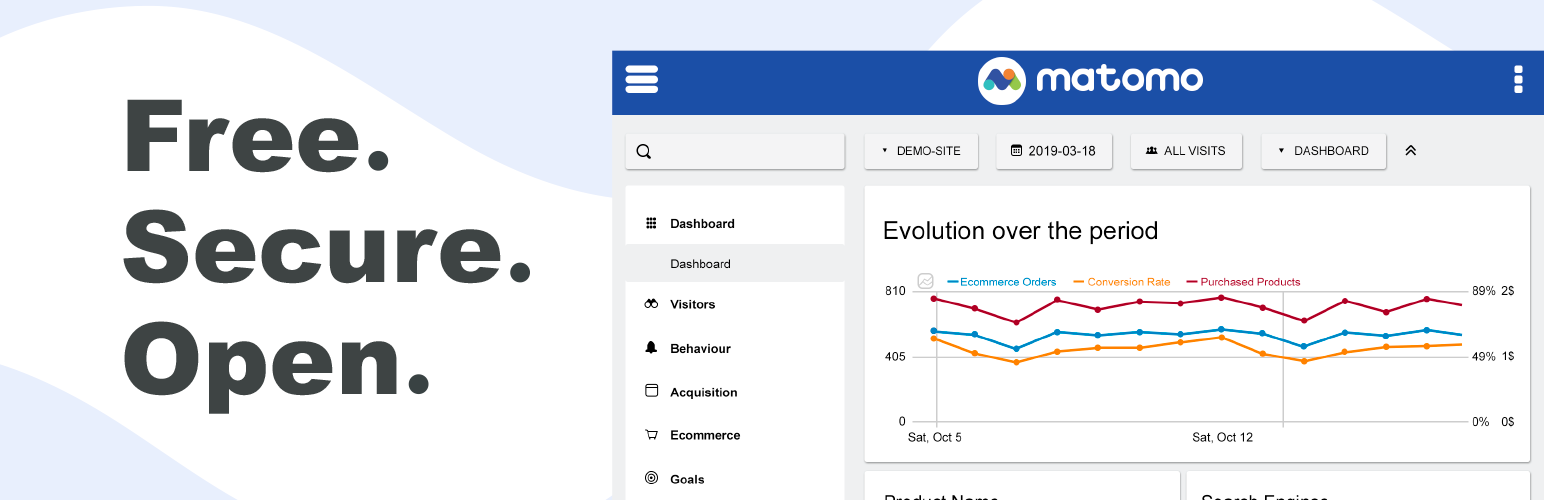
Credit: wordpress.org
Improving Matomo Performance
Matomo is a powerful analytics tool for WordPress. It provides in-depth insights into website traffic and user behavior. Ensuring optimal performance is crucial for accurate data analysis. This section will cover strategies for improving Matomo performance.
Optimizing Database
Database optimization is key to enhancing Matomo’s performance. A well-optimized database ensures faster query execution and efficient data storage.
- Regularly clean up old data to free up space.
- Use proper indexing to speed up data retrieval.
- Optimize database tables to reduce fragmentation.
Follow these steps to optimize your database:
- Backup your database.
- Run database optimization queries.
- Monitor database performance regularly.
Enhancing Server Performance
Server performance directly impacts Matomo’s efficiency. A well-performing server ensures smooth data processing and reporting.
| Action | Benefit |
|---|---|
| Upgrade server hardware | Improved processing speed |
| Use a Content Delivery Network (CDN) | Faster content delivery |
| Implement caching mechanisms | Reduced server load |
Implement these practices to enhance server performance:
- Regularly update server software.
- Monitor server resources and usage.
- Utilize performance monitoring tools.
By following these tips, you can significantly improve Matomo’s performance. A well-optimized setup ensures accurate and efficient data analytics.
Utilizing Matomo Support
Dealing with Matomo errors in WordPress can be frustrating. Thankfully, Matomo provides robust support options. This ensures you find solutions quickly and efficiently. Whether you are a beginner or a seasoned user, there is always help available.
Accessing Community Forums
The Matomo Community Forums are a valuable resource. Here, users share their experiences and solutions. You can find answers to common issues and ask questions. The community is active and eager to help. It’s a great place to start if you encounter an error.
Contacting Professional Support
If you need more personalized assistance, consider contacting Matomo’s professional support. They offer expert help tailored to your needs. You can get direct answers and detailed solutions. This is ideal for complex issues or urgent problems.
Professional support often includes:
- 1-on-1 consultations
- Detailed troubleshooting
- Customized solutions
This ensures you get back on track quickly. Investing in professional support can save you time and hassle.
Utilizing Matomo Documentation
Don’t forget about the Matomo documentation. It is comprehensive and regularly updated. You’ll find step-by-step guides and tutorials. This resource can help you understand and fix errors independently.
Key sections of the documentation include:
- Installation guides
- Configuration tips
- Troubleshooting steps
Utilizing these resources can improve your Matomo experience.

Credit: matomo.org
Preventive Measures
Ensuring your Matomo plugin runs smoothly in WordPress is crucial. Implementing preventive measures can save you from errors. Here are some tips to keep your Matomo plugin in top shape.
Regular Updates
Always keep your WordPress and Matomo plugins updated. Updates fix bugs and improve security. Regularly check for new updates in the WordPress dashboard.
You can enable automatic updates for WordPress and Matomo. This ensures you never miss an important update. Always back up your site before updating.
Routine Maintenance
Routine maintenance helps prevent errors in the Matomo plugin. Schedule regular maintenance tasks to keep your site running smoothly.
- Clear your cache regularly.
- Optimize your database.
- Check for broken links.
- Monitor site performance.
These tasks help ensure the Matomo plugin performs well. Regular maintenance keeps your WordPress site healthy and error-free.
Configuration Checks
Proper configuration of Matomo settings is essential. Verify all settings are correct. Incorrect settings can lead to errors.
Use the Matomo documentation for guidance. Ensure your tracking code is properly placed. Double-check user permissions and roles.
Security Practices
Maintaining strong security practices is crucial. Use strong passwords and change them regularly. Enable two-factor authentication for added security.
Always use trusted plugins and themes. Remove any unused plugins and themes. Regularly scan your site for malware.
A secure site helps prevent many potential errors. Keeping your site secure protects your data and user information.
Frequently Asked Questions
How Do I Fix Parse Error In WordPress?
To fix a parse error in WordPress, check your code for syntax errors. Correct any typos or missing characters. Use a code editor to spot mistakes. Re-upload the fixed file via FTP. Ensure your plugins and themes are up-to-date.
How Do I Fix WordPress Plugin Error?
Deactivate the plugin causing the error. Update it to the latest version. Reactivate and check for compatibility issues. If the problem persists, contact plugin support or seek professional help.
How Do I Add Matomo To WordPress?
To add Matomo to WordPress, install the “Matomo Analytics” plugin. Activate it, then enter your Matomo server URL and token.
How Do I Fix WordPress Installation Error?
To fix WordPress installation errors, check file permissions, ensure correct database details, disable plugins, and update PHP version. Clear browser cache.
Conclusion
Resolving Matomo errors in WordPress can enhance your website’s performance. Regular updates and proper configurations are essential. Addressing these issues promptly ensures accurate analytics and improved user experience. Stay proactive with troubleshooting to maintain a seamless and efficient website. Your efforts will lead to better insights and growth.
Get lifetime access to any plugin or theme at nexomedia.io